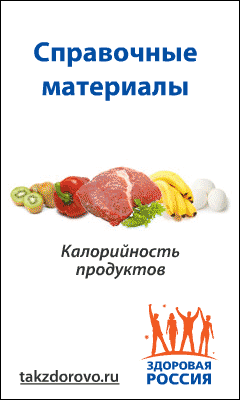Как убрать белый фон в фотошопе
Моя мечта освоить фотошоп длится уже не один год. Я поняла, что надо полностью погрузиться в изучение программы, ведь она такая емкая и сложная для новичка. Но терпения и времени не хватало, ведь интернет предлагал так много интересных тем.
Сразу скажу, что на платное обучение у меня не было средств. Оставалось использовать бесплатные уроки по фотошопу.
Решила осваивать программу фотошоп по мере возникновения конкретных задач.
Первый этап — обучение в клубе «Богатый пенсионер» в программе «Мастер обработки изображений» и «Мастер обработки старой фотографии» прошел успешно. Я получила сертификаты.
Главное, не отступать и применять полученные навыки на практике. Так как я обучилась транскрибировать видео, мне показалась интересной идея использовать видео, текст и скриншоты, чтобы освоить операции в фоторедакторе.
Это мой первый опыт. Видео взято с канала «Фотошопер — уроки фотошопа», на который я подписана.
Начнем!
Как убрать белый фон в фотошопе инструментом «волшебная палочка»
[00:00:18] начало транскрибации
Итак, приступим. Перейдем к рабочему файлу в программе фотошоп. У меня это картинка детского доктора.
С чего мы начнем? Сначала необходимо разблокировать слой. Нажмем на замок на слое, чтобы его разблокировать. Теперь мы можем избавиться от белого фона вокруг рисунка.

Для этого возьмем инструмент волшебная палочка на панели инструментов и нажмем левой кнопкой мыши по фону.

Нажимаем и что мы видим. У нас фон выделился, но выделение захватило еще лишнего. Как этого избежать?
Давайте отменим выделение. Нажимаем правой кнопкой мыши на рисунке и в выпавшем окне отменяем выделение.

Сверху есть параметр допуск. Сейчас у меня выставлено значение 50. Давайте уменьшим его, чтобы волшебная палочка захватывала меньше цвета. Нажимаем здесь 25 и попробуем теперь нажать на белый фон. Теперь волосы выделение не захватило.
Как любое выделение волшебная палочка имеет 4 режима. Они находятся наверху в левом верхнем углу

Первый режим, это новая выделенная область.
Второй – добавить к выделенной области.
Третий – вычитание из выделенной области.
И последнее – это пересечение с выделенной областью.
Мне сейчас к выделению необходимо добавить еще некоторые участки, которые инструмент волшебная палочка не захватил.
Давайте переключим в режим добавить выделенную область. Приблизим изображение зажав клавишу альт вращая колесиком мыши. И добавим здесь область белую в очках и над рукой в волосах.
Теперь я выделил всё что мне было необходимо и надо нажать на клавише делит, чтобы удалить белый фон.
Нажимаем правой кнопкой мыши по рисунку и отменяем выделение.
Давайте еще сотрем роспись художника. Возьмем инструмент ластик и сотрем надпись.

Как видите инструмент очень простой, очень полезный и позволяет сэкономить много времени.
Сохраняем файл в формате PNG, то есть с прозрачным фоном.
[00:03:10] окончание транскрибации
А теперь спокойно открываем фоторедактор, повторяем по шагам все действия на разных картинках и закрепляем полученный навык.
Что нового я узнала из этого урока:
— выделение волшебной палочкой имеет 4 режима на верхней панели инструментов;
— инструмент волшебная палочка имеет параметр – допуск от 0 до 100.